Why does a game downloaded on a Mac show up on my MacBook Air and can I delete it without causing a problem on the original Mac? Click to expand. Take a look at your App Store settings to see if automatic downloads are enabled. Download and run the license removal tool. Download the license removal tool. Open the.pkg file from your Mac's Downloads folder. Note: If you get an 'unidentified developer' error, try opening the file by holding Control + clicking the file Open. Select Continue and follow the prompts in the setup wizard. Press down the Shift-Command-G keys to pull down the Go menu in Finder. Type /Library/Caches/ and click Go. This will show you the full range of caches and temporary files stored on your Mac. Be certain which ones you want/need to delete before sending them to the Trash. To send cache folders to the Trash, either right-click and select Move to. To delete an item from your Mac, hover your pointer over the item, click the More options button, then click Remove Download. To delete an item on your iPhone, iPad, or iPod touch, tap Downloaded, swipe left on the item, tap Delete, then Delete Download.
Downloading, We all know that word very well. Cause we all download lots of data on our laptops and phones, Reason could be anything behind downloading. Whether you download movies, songs or any other material depends upon you. But the main reason behind why we need to delete downloads and download history.
Well basically its always a personal reason for a person what they want to keep or delete. Well, that was just a brief about what word downloading is all about. But today I am not here to tell you about word downloading and its meaning. We are here to show all the new Mac users that how they can Delete Downloads On Mac. So it’s not gonna be tricky as you are thinking it is gonna be, But yes this one is not gonna be same as windows lappy.
Keeping or deleting our data is totally depends on our choice and the reason behind we want to delete. For some people keeping or deleting data is part of their work and I must say they are really do care about what they want to keep or delete. We all have to understand that, Things which seems so simple and easy are not always the same as they look.
In our case, the last sentence is Turley impactful, So now I think I should cut the crap and give you the best ways to Delete Downloads On Mac.
We know that New Mac users may be in some kind of jigsaw that this is not be gonna be helpful. But I assure you guys that this is really gonna be helpful for each and every Mac user out there. So guys brace yourself and enjoy the solution and way to Delete Downloads On Mac.
Contents
- 1 Ways To Delete Download On Mac
Ways To Delete Download On Mac
As I told you earlier that this is not gonna be same as the delete downloading process of our windows. But I didn’t give you the reason. So the reason behind my statement is Mac itself. We all know that how simple and user-friendly mac is. It gives us multiple options for solving anything and get our solutions quickly.
So When it comes to keeping or deleting our data how can they be so mediocre with their users. So for this too, They provided us multiple options to Delete Downloads On Mac with ease. Now we should not waste our time and move to the first way to Delete Downloads On Mac.
Delete Downloads On Mac Directly
Well as you know after reading so far that there are two ways which we can use to Delete Downloads On Mac. so I think now we should move to the steps of our first way in order to Delete Downloads On Mac. So all you need to do form now is just have patience and concentration on each and every step which I am about to give you to Delete Downloads On Mac.
Steps
- In order to do that you need to go to the finder from the dock bar and click on it.
- Now you need to do is just find the downloads option in the left list of manage page.
- You can see all the downloads in the right pane, After clicking the download option in manage page as mention in second option above.
- Alright finally the most important step of the list, In this step you need to select any folder or you may select all of them by giving command +A. Now you need to do is just press your finger slightly and right click on the mouse.
- You’ll see a box with an option “MoveTo Trash” click on it. And your downloads will be deleted for you.
Alright, so that was the five-step you need to do for Delete Downloads On Mac directly. So grab them use them and Delete Downloads On Mac, whenever you want.
So you got that, now move to next one cause I know, Its past now. Like I told you earlier there are multiple ways which mean there is lots remains for all of you. Let’s move down to know more.
Delete Download With MacClean
Alright, first of all, there may be few people I guess, who basically might be have no idea about MacClean. So Its okay, I Am here to tell you all the things. So MacClean, Well MacClean is new and advanced cleaning from apple to its users. Basically,

It is designed to clean all the internet junks such as Download history, cookies, sessions from Safari, Chrome, and Firefox. This one is seriously one of the most advanced features that Apple gave us. So now move to know the steps to Delete Downloads On Mac with Maclean.
Steps
- To Delete Downloads On Mac with MacClean, You need to run MacClean first and then select clean up tool form the left side list.
- Now you need to choose Old and Large Files from the utilities and choose downloads to start the scan.
- Now you need to select all the downloads file you can do this by selecting them with file text and file size or you can just select all of them in bulk and delete them at the same time. SO that’s how you can delete all the files from your mac with the help of MacClean.
So that was the three steps which you need to follow in order to Delete Downloads On Mac with the help of MacClean.
Visit MacClean-https://macclean.en.softonic.com/mac
The Bottom Line
Okay people, Finally we are here after all the words which contain solutions for Delete Downloads On Mac. Well, That was passed, Now all of you need to do this is just follow these steps from both the ways according to your suitability and understanding.
So as I always keep my promises to fulfill your needs, I mean Finding solution for all of you. (Don’t get me wrong! Please). Alright, jokes apart, Well that was the ways for you and your friends and now go and use them to Delete Downloads On Mac.
Related Posts:
By Adela D. Louie, Last updated: September 30, 2021
Having labels is one great way for us to work easier and that we would know things easily. Same through with using your Mac device. Everything that you have on your Mac device comes with a certain label wherein it will help you find sort of stuff easily.
However, when you go through the storage detail of your Mac, there is one that confuses a lot of users. And this is the one indicated with the “Other” label.
And with that, users would like to know how to delete other on Mac thinking that this is only a waste of space. But before we proceed with the process of deleting Other on Mac, let us go ahead and learn more about it.
Part 1: What Is “Other” on Mac Storage?
The Others file on your Mac device is known to where it contains files that no longer match those of the specific ones: ln such as the following.
- Archives and images from the disk that is in .zip, and .iso format.
- The personal user data.
- Files that are under the user’s library such as your iCloud files, Application support, your screen savers, and more.
- Your caches.
- Your plugins, fonts, and extensions.
- Your documents in PDF file, .doc, .psd, and more.
- Those files that cannot be recognized by the Spotlight app on Mac.
Delete Downloads On Mac Pro
All of the files that are included in the Others folder are those files that are not movies, apps, music, or a backup so this means that everything that is under the Other folder is useless. And if you would like to remove some of them and free up space on your Mac, then here is what you need to do.
Before you go and remove them, you must first go on and check on the memory storage of your Mac. So with that, all you need to do is to go to your Apple icon from the menu bar and then select on About This Mac. And from there, go ahead and choose Storage.
Part 2: The Best Way on How to Delete Other on Mac
So, to remove those files that are under your Others folder in your storage, you will be needing a powerful tool to do so. This way, you will also be able to do the job as quickly and as possible. And with that, one of the most recommended Mac apps that you can use is the PowerMyMac by FoneDog.
The FoneDog PowerMyMac will be able to help you in deleting all of the unwanted files that you have on your Mac device and this will include items that you have under the Other folder in your storage. The FoneDog PowerMyMac is very easy to use and very powerful as it can remove anything from your Mac with just one click on a button. This program will make your Mac as good as new.
So to start cleaning up your Mac device here is a quick step that you can easily follow.
Step 1: Download PowerMyMac from FoneDog
Go ahead and open the FoneDog website and then download the PowerMyMac application. Then have it installed on your Mac.
Step 2: Run PowerMyMac
And then, after completing the installation process, go ahead and open the program. On the main interface, you will see the system status of your Mac. Aside from that, you will also be able to see three modules at the top of the program. From those modules, go ahead and choose on Cleaner.
:max_bytes(150000):strip_icc()/009-delete-downloads-on-mac-4692292-ca821b39f681463a863b19f672c5d20e.jpg)
Step 3: Choose Folder to Clean
Then, when you choose on Cleaner, a list of categories will appear on your screen. These categories are included under the Other folder in your Mac. So to begin with, let us go ahead and select on System Junk.
Step 4: Scan Process
Once that you click on a category under Cleaner, the FoneDog PowerMyMac will then let you scan your Mac. You can do that by clicking on the Scan button on your screen. From here, just wait for the program to finish the process.
Step 5: See the Scanned Result
After the process of scanning your Mac device, then you will be able to see the result on your screen. All you have to do is to click on the View button.
Step 6: Choose Files to Remove from Mac
Then on the result page, there is a list of another category that is under the System Junk option. You can click any of those for you to view each item that they contain. And from there, you can also choose those that you would like to remove from your Mac. Do that by clicking on them one by one or by using the Select All button at the top of your screen.
Step 7: Clean Up Your System Junk
And once that you were able to choose those files to remove from your Mac, then it is time to clean up. All you need to do from here is to click on the Clean button at the lower right corner of your screen and the cleaning process will begin. Just wait for it to finish and you are all done.
NOTE: You can do the same steps if you want to clean up other areas on your Mac
device aside from your System Junk.
Part 3: 4 Ways on How to Delete Other on Mac
Now that you know what the Other folder in your storage is, then it is now time for you to delete them or the files that you no longer need from your Mac device. This way, you will be able to free up more of your storage space on your Mac.
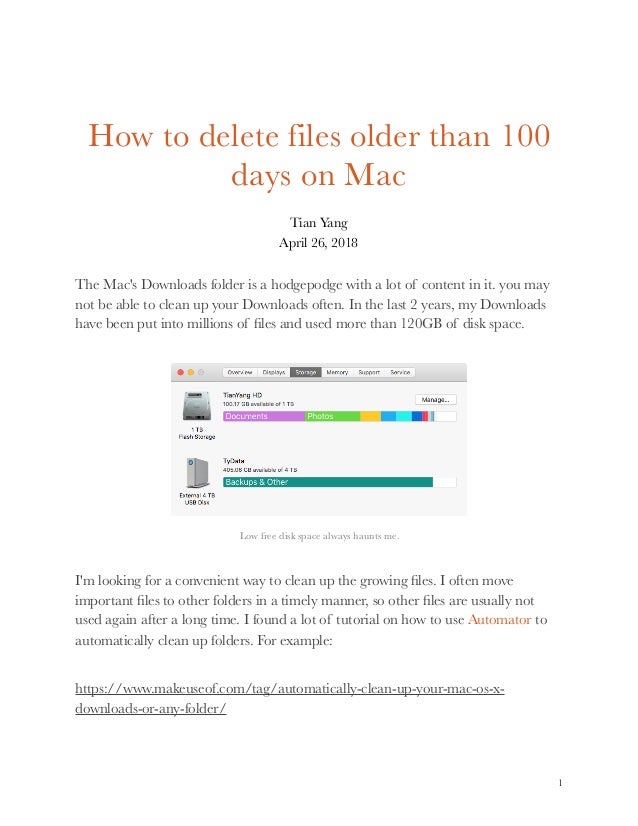
Way #1
Go ahead and launch the Finder app on your Mac. Press the Cmd + Shift + G button for you to go through each folder below.
- ~/Library/Caches
- ~/Downloads
- ~/Documents/Logs
So, by default, those folders that we have indicated above contains all of the downloads that you get from the internet, installations, pkg files, and more. So from here, all you need to do is to remove all of those that you think you no longer need or unnecessary to have on your Mac.
Way #2
Aside from the first method above, there is another way for you to delete other on your Mac device. And this is by using the Smart Folder Finder on your Mac. All you need to do are the following steps.
Step 1: Press the key Cmd + F on your keyboard. Then the search tab will then show up under “This Mac”.
Step 2: And from there, simply click on 'Other' folder.
Uninstall Downloads On Mac
Step 3: Then on the next window that will show up on your screen go ahead and click on the “Filesize” and then click the “OK” button.
Step 4: And from there, go ahead and enter the file size and this will allow your Mac to show you files that are under that size of files.
Step 5: So from there, all you need to do is to choose all of those that you no longer need and delete them.
Way #3
If you have not made any clean reinstallation on your Mac device, then the tendency is that your applications will make a huge folder of all of your system files. And if this is the case, you will be needing an application cleaner and uninstaller for you to go with this process. Those kinds of tools will help you in deleting your service files and at the same time, open any application that you have just like the first time you are doing opening it.
Way #4
If you were able to try all of the tricks that we have indicated above and you were not able to see any changes to your storage space on your Mac and in your Other folder from your storage, then what you will be needing to do is to search through your hard drive and look for all the files and folders that is eating up most of your memory storage.

This is because there is a chance that some of them are hidden. So, for the benefit of your convenience, you will be needing an application that will help you in scanning the hard drive of your Mac device. This way, you will be able to find those files and folders that are eating up a huge space on your Mac and have them removed.
Part 4: Conclusion
'Other' folder in your storage is not an alarming concern on your Mac that you need to eliminate. This folder just contains those files that do not recognize by your system. So if you would want to delete Other on Mac, then you have to do through your Mac to make sure that you are not removing any important files that you have. You can make use of the FoneDog PowerMyMac to make your job easier as well.