How to have the Cisco Jabber software installed on a computer.
Contract users supported by DoIT should have a case sent to General Departmental Support to have Jabber downloaded to their computer. You may also contact your local IT support to help you install the client. If you have adminstrator rights to your computer, you can follow the instructions below.
Jabber is available in the Campus Software Library. It can be installed on either Windows or Mac computers. There is no Linux client. For more about Jabber, please see Cisco VoIP - Jabber for Voice Only Overview and Sign in Information.
Click Install button. Download the Cisco Jabber Mac installer from here. Note: If prompted, allow the download. Find the Cisco Jabber Mac package in Downloads and double-tap to start installing. Select Continue on the Welcome to the Cisco Jabber Installer window.
- Download Cisco Jabber For Mac Free. Cisco Jabber For Mac Download. Cisco Jabber 12.5.0.272870 – Now this app is available for Windows 10 PC and Laptop. Just follow the step by step to download and install the latest version of Cisco Jabber for PC on below. Cisco Jabber for Mac. Support Documentation And Software.
- Download Jabber from: Cisco Jabber Installation File for MAC or access the End-User Guide from Cisco website. Launch CiscoJabberMac-12.1.1.269866.pkg. Run the installation Click Continue when the Welcome screen displays. Click Agree after reading the license agreement to accept the terms of the license agreement and continue with the installation.
- View the availability of contacts within and outside of your organization on your Mac desktop. Business-class voice and video Get secure, reliable communications with soft-phone features using Cisco Jabber for Mac, including HD voice and video, plus desktop sharing.

Due to many users working off-campus due to the COVID19 pandemic, you may now download Jabber to your personally owned laptop. After campus resumes normal operations, this permission may be revoked. There is no need to install the E911 Softphone Locator on personal devices. If you are working off-campus, do not use Jabber to call 911. Please use your personally-owned telephone for 911 calls. If you deal with sensitive information, please clear use of Jabber with a Cybersecurity expert in your unit.
Download Cisco Jabber
Windows
- Navigate to the Campus Software Library to acquire the Cisco Jabber and E911 Softphone Locator for Windows OS installation files.
- Download Cisco Jabber for Windows
- Download E911 Softphone Locator for Windows
- Navigate to where the downloaded files were placed and double click the Cisco Jabber installer.
- Select 'Accept and Install'.
- If you are not an administrator on your machine, you will be prompted to enter administrator credentials after performing this step.
- Select 'Finish'.
- Navigate to where the downloaded files were placed and double click the E911 Softphone Locator installer.
- Select 'Next'.
- Please note, settings prompted for during installation should already be included, however, to ensure this is in fact the case, please perform the following.
- Select 'SSL/TLS (Encrypted)' and then select 'Next'.
- Provide the following values and then select 'Next'.
- Primary EGW: e911egw1.doit.wisc.edu
- Primary Port: 443
- Secondary EGW: e911egw2.doit.wisc.edu
- Secondary Port: 443
- Provide the following value and then select 'Next'.
- IP-PBX ID: 1
- Select 'Everyone' then select 'Next'.
- Select 'Next'.
- If you are not an administrator on your machine, you will be prompted to enter administrator credentials after performing this step.
- Select 'Close'.
- For instructions on signing in, see Cisco VoIP - Jabber for Voice Only Overview and Sign in Information.
Mac

- Navigate to the Campus Software Library to acquire the Cisco Jabber for Mac OS installation files.
- Download Cisco Jabber for Mac
- Navigate to where the downloaded files were placed and double click the Cisco Jabber installer.
- Double click the Cisco Jabber .pkg file.
- Select 'Continue'.
- Select 'Continue' and then 'Agree'.
- Select 'Install'.
- If you are not an administrator on your machine, you will be prompted to enter administrator credentials after performing this step.
- Select 'Close'.
- For instructions on signing in, see Cisco VoIP - Jabber for Voice Only Overview and Sign in Information .
If you need further help, please contact the DoIT Help Desk for assistance
Jump to FooterCisco Jabber allows you to use your computer or a mobile device to instant message, place voice and video callsusing your Ship assigned telephone number.
Features
Here are just some of the features available to you when using Jabber.
- Softphone - place and receive calls directly from your PC, Mac or mobile device.
- Presence - the Cisco Jabber client gives you presence visibility to know if your contacts are available, away, or in a meeting.
- Video Conferencing - place ad hoc video calls when in a chat or softphone conversation with your university colleagues (Note: Zoom is the primary video conferencing tool for university faculty/staff)
- Forward Calls - set Call Forwarding remotely through Cisco Jabber. (Settings > Call Forwarding > New Number)
If you are downloading Jabber to a university laptop and are prompted for an administrator password, please email support at helpdesk@ship.edu and include a phone number where you can be reached for assistance.
User Guides
Get Started
Download Jabber For Mac Free
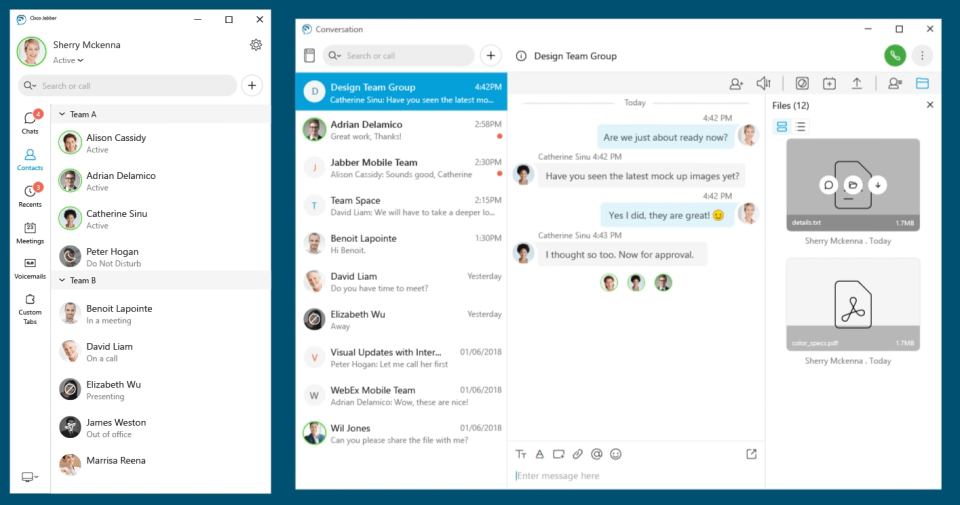
To get started, you’ll need to download and install the Jabber application. Select your platform.
Email helpdesk@ship.edu if you have any issues connecting or technical issues. Include a phone number where you can be reached for assistance.
Cisco Jabber For Windows
