SHAREit, the fastest near-field file transfer app. 200 times faster than Bluetooth. It is the world’s most powerful cross-platform sharing app. Now, SHAREit is available on Mac. Free transfer between your Mac and other terminal devices. The fastest speed is up to 20M/s. Free transfer between Mac and mobile phone. File Sharing Software. File Sharing Software is the best when it comes to sharing of files as well as storage solutions. It allows files to be synchronized automatically, it allows editing of files which are shared and backing up of photos as well as sharing of photos and files. Any kind of files can be saved into these file sharing software. File sharing made simple. Jumpshare is the best free file sharing app for Windows 10, Mac, and the Web. It’s easy to upload files via drag & drop and share using a link - all in real time. Start Sharing - It's Free!
Before you set up Home Sharing
- Update all of your Apple devices to the latest versions of iOS, iPadOS, macOS, and tvOS. On your PC, make sure that you have the latest version of iTunes for Windows.
- Connect all of your devices to the same Wi-Fi or Ethernet network.
- Make sure that all of your devices are signed in with the same Apple ID and authorized to play purchases using that Apple ID.
Apps and features might vary by country or region. Learn more about what's available in your country or region.
Set up Home Sharing
Before you can use Home Sharing, you need to set it up on your Mac or PC.
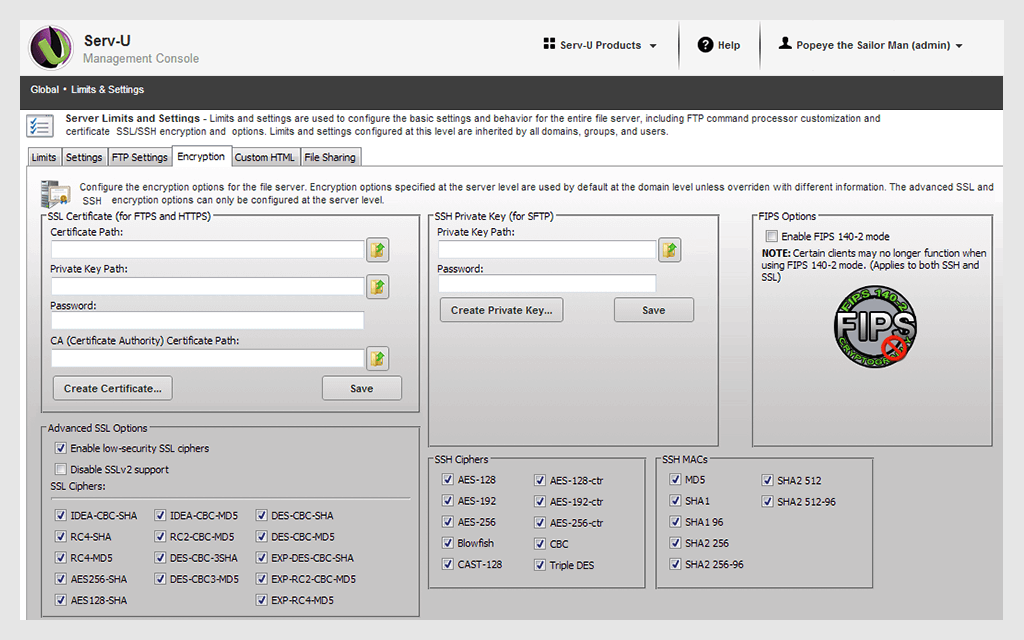
Set up Home Sharing on your Mac
- Choose Apple menu > System Preferences.
- Click Sharing.
- Click Media Sharing.
- Select Home Sharing and sign in with your Apple ID. Use the same Apple ID for every computer or device on your Home Sharing network.
- Click Turn On Home Sharing.
Set up Home Sharing on your PC
- Open iTunes for Windows.
- If you're not signed in, sign in with your Apple ID. Use the same Apple ID for every computer or device on your Home Sharing network.
- From the menu bar at the top of the iTunes window, choose File > Home Sharing > Turn on Home Sharing.
You can use Home Sharing with up to five computers that are connected to your home Wi-Fi or Ethernet network.
Use Home Sharing
Free File-sharing For Mac Osx
On your Mac or PC, you can use Home Sharing to see shared libraries from other computers that are connected to the same Wi-Fi network and signed in with the same Apple ID.
To see a shared library from a computer on your iPhone, iPad, iPod touch, or Apple TV, you need to be signed in with the same Apple ID as the computer and connected to the same Wi-Fi network.
You can use Home Sharing to access your media library across computers that are on the same Wi-Fi network. And you can stream music, movies, and TV shows from one authorized computer to another. Just make sure that your computers are powered on, awake, and have the Music app or iTunes for Windows open.
Use Home Sharing on your Mac
To access your media library:
- Open the Music app.
- If you're not signed in, sign in with your Apple ID. Use the same Apple ID for every computer or device on your Home Sharing network.
- In the sidebar, click Library.
- Click the media library.
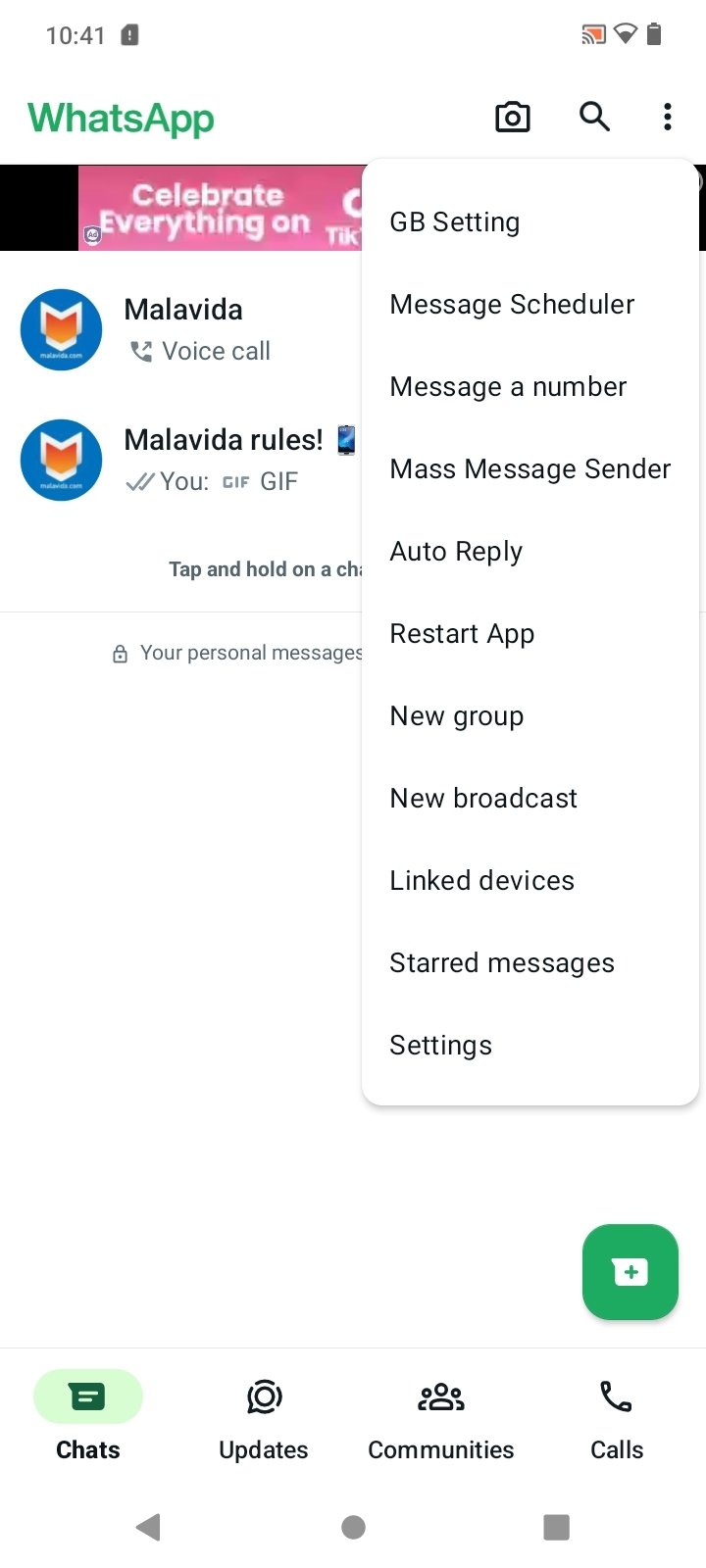
To go back to your music library, click Eject in the sidebar.
Use Home Sharing on your PC
You can use Home Sharing to stream music, movies, and TV shows from one authorized computer to another. Just make sure that your computers are powered on, awake, and have the Music app or iTunes for Windows open.
To see all of your shared libraries, click Music in the upper-left corner of the iTunes window.
Use Home Sharing on your iPhone, iPad, or iPod touch
To use Home Sharing to access your computer's media library on your iPhone, iPad, and iPod touch, sign in to Home Sharing on your device:
- To see a music library, go to Settings > Music. To see a video library, go to Settings > TV > iTunes Videos.
- Under Home Sharing, tap Sign In.
- Sign in with your Apple ID. Use the same Apple ID for every computer or device on your Home Sharing network.
After you sign in, connect your iPhone, iPad, or iPod touch to the same Wi-Fi network as your computer, and open the Music app, Apple TV app, or iTunes for Windows on your computer.
See shared music
- Open the Music app and tap Library.
- Tap Home Sharing. Don't see it? Tap Edit, select Home Sharing, then tap Done.
- Choose a shared library.
See shared videos
- Open the TV app.
- Tap Library.
- Choose a shared library.
Use Home Sharing on your Apple TV
To use Home Sharing to access your computer's media library on your Apple TV, sign in to Home Sharing on your Apple TV:
- Go to Settings > Users and Accounts > Home Sharing.
- Select Turn on Home Sharing.
- Sign in with your Apple ID. Use the same Apple ID for every computer or device on your Home Sharing network.
After you sign in, follow these steps to access your computer's media library on your Apple TV:
- Connect your Apple TV to the same Wi-Fi network as your computer.
- On your computer, open the Music app, Apple TV app, or iTunes for Windows.
- On your Apple TV, go to the Home screen, select Computers, and choose a shared library.
You can also view photos from your computer on your Apple TV.
- On your Mac: Choose Apple menu > System Preferences. Click Sharing. Click Media Sharing, then select Share Photos with Apple TV.
- On your PC: Open iTunes for Windows. In the menu bar, go to File > Home Sharing, then select Choose Photos to Share with Apple TV.
Looking for free file sharing sites? Here are some of the best ones out there!
The internet has made it extremely easy for anyone and everyone to share cloud-based files. Whether you work for a company, work as a freelancer, or just want to share funny dog videos with friends, family, or business associates, file sharing is something everyone’s familiar with.
A recent Cloud Adoption & Risk Report found that the average employee uses three file-sharing apps at work. That’s a lot of apps for basically the same function.
There are many ways to share files over the internet, thanks to the “cloud revolution”, but are they any good? Let’s take a look at some of the major free file sharing sites and how they stack up against one another.
List of 12 Free file sharing sites you should know
If you are wondering what different free file sharing sites are out there, look no further. We have curated a list of some of the best and free file sharing sites on the internet right now:
- Google Drive
- Bit.ai
- Jumpshare
- Microsoft OneDrive
- Box
- Amazon Drive
- Dropbox
- Hightail
- Mediafire
- FileShare
- Zippyshare
- DropSend
Let’s take a look at each of them in detail and decide which one is the best fit for you:
1. Google Drive
Let us kick off the list with the file sharing service by the front page of the internet, aka Google! Google Drive is Google’s cloud storage service where you can store your documents, files, audio, videos- basically anything.
You can access your files stored in Google Drive from anywhere and from any device, as long as you know the login details! Google Drive offers free 15GB of cloud storage to store all your documents, spreadsheets, and media files but you can always upgrade in case you need more.
Google offers quite robust and handy smartphone apps for their entire office suite so that you can work from anywhere, anytime. Google Drive’s intuitive, simple, and user-friendly design makes it easy for the average user to get onboard the platform and store and share content with friends.
2. Bit.ai
The workplace today has changed completely from how it used to be. Teams today rely on a variety of tools and apps to get work done whether they are working in an office or remote. We are no longer working with only files and images.
Our content lives in multiple places and in multiple formats. Whether it is an image, video, web link, rich embed, cloud file, code snippet, or a social media tweet; they are all relevant and need to be stored and used depending on what work we are doing.
So we need a tool that is smart enough to handle all this data and helps us work seamlessly no matter what you throw at it. That is where Bit comes in!
Bit is a new age cloud-based document collaboration platform that helps teams to manage everything in one place! Workspaces help organize your content and documents in one place so the team can be more productive.
Take your file sharing to the next level by weaving your files into Bit’s modern and interactive documents. You can add just about any type of digital content into Bit and watch it come alive. You can add file attachments into your Bit documents and allow your audience to download the file directly from your document, preview your file inside of your document (ex – PDFs), and the best part is you can introduce your files to your audience and explain their importance. With Bit, there’s no longer a need to randomly email file attachments that never get opened or get lost in the shuffle. Bit helps you share files in an intelligent contextual way.

In addition, to file attachments you can add web embeds like YouTube videos, Google Sheets, Tableau charts, Airtable databases, etc. by adding a shareable link on a blank line. You can also add visual weblinks, images, and much more to make beautiful interactive documents.
Bit not only allows you to create stunning documents that help you easily add any type of content to it, but you also have a choice to share and track your document. This is a great way to study user engagement levels on the smart digital content you’re sharing.
Bit is collaborative so while you’re working have your colleagues join you to create and share knowledge intelligently.
These new-age documents will revolutionize the way you and your team think, work together, and share knowledge inside and outside your organization.
Bit.ai is a highly recommended tool for all teams no matter what industry you are in. It’s hard not to get addicted given how easy this tool is to use and collaborate on!
3. Jumpshare
Another great filesharing app is Jumpshare, a single platform for file sharing and visual collaboration. Jumpshare combines file sharing, screenshots, video recording, GIF creation, and team collaboration – all in one awesome and easy-to-use platform.
You can simply drag and drop your files into the Jumpshare tray icon and a shareable link will be created instantly. You can then share this link with our teammates and get their feedback. No more back-and-forth emailing as Jumpshare allows you to share feedback on the file itself with the help of comments and tagging.
The platform also allows you to visually organize everything– from work files to personal images. You can then organize such media in folders that can be viewed by you or your entire team. Other notable features include capturing and annotating screenshots and converting screen recording into GIFs!
Read more:Best File Management Software and Systems you must check out!
4. Microsoft OneDrive
Microsoft’s answer to GoogleDrive is OneDrive, a safe and secure cloud storage service. OneDrive allows users to save files and photos to OneDrive and get them from any device, anywhere.
Microsoft provides secure ways to share and collaborate on content with coworkers and colleagues, both inside and outside your organization, thereby improving productivity and efficiency.
OneDrive is included with Office 365 and thus, enables you to seamlessly co-author Office documents across the browser, mobile, and desktop apps. You can even make edits to your files offline and Microsoft automatically uploads the changes next time you connect.
Related:How To Embed OneDrive Files In Your Documents?
Free File Sharing For Mac Os
5. Box
For a more professional crowd, Box is the go-to file sharing service. Box and Dropbox are often pitted against each other. A main difference between the two is the fact that Box is specially designed for businesses and the IT sector to share, edit and secure files over the cloud, while Dropbox usually caters to the consumer crowd.
Box allows seamless transfer of data from your PC to the Box cloud. You can invite teammates to collaborate, join in on any conversation, or edit files together for better results and understanding.
You can control who can view, share, edit, and upload files, giving you a lot of security and privacy options and send large files quickly over the cloud.
The Business plan starts at $15 per user per month. It offers unlimited storage with a 5 GB limit, integration with Microsoft Office 365, and custom branding features. The free plan has 10GB of storage space and a 250MB upload limit.
Related:How To Embed Live Box Files Into Your Documents?
6. Amazon Drive
Apart from their enterprise-level storage solution known as AWS, Amazon also has a consumer-based cloud storage solution, previously called Amazon Cloud Drive, and now renamed Amazon Drive.
Amazon Drive allows users to store all their multi-media aka photos, videos, and files to Amazon’s cloud and access it anytime and anywhere. With Android and iOS available, users can set Auto-Save to back up the photos and videos on their phones.
For Amazon Prime members, Amazon Drive offers unlimited cloud photo storage and 5GB of video storage capacity. For $60, you can get the Drive’s 1TB plan, which according to market standards, is not expensive at all! All in all, Amazon Drive offers a central place for all your files at a reasonable price, making it a great file-sharing tool.
7. Dropbox
Dropbox has been the gold standard for file sharing and storage for quite a while now. Another giant in the file-sharing space, Dropbox offers cloud storage to keep all your files in one place. It also offers desktop clients and mobile apps to keep all your files in sync and within reach.
Dropbox has become a crowd favorite due to its intuitive and simple design, hassles-free synchronization between desktop, cloud, and mobile, and reliable servers.
Dropbox allows integration with over 100,000 third-party apps, making it a cloud storage workhorse. However, the free account starts out with a 2GB storage capacity which is way lower than what Google Drive or other services offer.
8. Hightail
Hightail, formerly known as YouSendIt, is another file-sharing service but catered more towards team collaboration than individual sharing. Hightail works on the premise of something they called “Spaces” which allows team members to share files like videos and images with one another and collaborate.
However, for the average user, this kind of interface might be confusing. Hightail, however, makes it very easy to add files to their platform; Whether you prefer to select files, drag, and drop or import content from other services like Dropbox or Google Drive, Hightail makes it easy to upload and share your work.
The free plan of Hightail is a downer, allowing only 2GB of storage space with a 100MB file limit. If you are looking for a casual tool to store and share files, Hightail might not be the tool for you.
9. Mediafire
Whether you’re sharing photos, videos, audio, or docs, MediaFire can simplify your workflow. A file storage and sharing tool, Mediafire provides 10GB storage space for free and a 4GB file upload limit.
After uploading your files, you can then easily share through email, link, or any social network. Every month more than 840 million people use MediaFire to send and receive files with their friends, family, fans, colleagues, and clients, making it one of the go-to tools for casual file storage and sharing.
And with both Android and iOS mobile apps, Mediafire provides you a way to access your files anytime, anywhere.
10. ShareFile
Citrix ShareFile is a new file storage service by digital workspace giant Citrix. Citrix file storage and sharing are especially aimed at enterprise companies wanting to share large files in the safest and secure way possible.
A secure managed file transfer (MFT) software, Sharefile is extremely useful for companies that need to store and share highly sensitive data and proprietary information.
Starting at $16/month, Sharefile provides world-class security, password protection, intuitive interface, and easy integration with third-party storage services such as Google Drive, SharePoint, Box, and Dropbox, making it one of the best MFT tools on this list.
11. Zippyshare
We cannot talk about free file-sharing websites without mentioning Zippyshare now, can we? Zippyshare is a free file-sharing website that contains no download and uploads limits. However, the catch is that you can only upload files with sizes up to 500MB and all files get removed from their servers after 30 days.
Zippyshare offers unlimited disk space and can be accessed without forcing you to make an account. The uploaded files can be easily shared with anyone via email, message, or social media. Even though Zippyshare does not have the most visually appealing user interface, its ease of use more than makes up for it.
12. DropSend
DropSend advertises it to be “the” platform to send large files. However, by large files, DropSend means files up to 8GB in size. If you are struggling with sending files as email attachments, DropSend allows you to upload files to its server and then send a download link to the receiver via email.
The files uploaded to DropSend are secured with 256 AES High-Level Encryption. With DropSend Direct, users can easily drag & drop multiple files in a quick and easy way, right from their desktop.
You’ll never have to worry about interrupted uploads and slow Internet connection as the upload resumes as soon as you get re-connected to a stable network. The free plan has 4GB of storage but only 5 “shares” per month, which in reality, is not that good of a deal.
Final Words
So there you have, some of the best free file-sharing websites on the internet right now. Sharing files from one part of the world to another seems like a dream come true, especially if you are old enough to have witnessed the olden days of USB sticks and email attachments.
Now, you can free up your device’s space and upload all your files to the cloud, access them from anywhere in the world, and share them with friends and family easily. Did we miss your favorite file-sharing tool? Tweet us with your suggestions @bit_docs.
If you have another tool that deserves a review and a mention here or send us an email.
Further reads:
Free File Sharing For Mac Computers
[/vc_column_text][/vc_column][/vc_row]