Webroot won't take up very much of your Macs storage space. In fact, while the average antivirus software takes up 516MB of space, Webroot takes up only 15MB. That means there will be plenty of space left for the music, documents, photos and movies that make you love your Mac. Satisfaction guaranteed. Step 1: Click here to download Omni Remover Install and Open Omni Remover on your Mac. Step 2: In Omni Remover App Uninstall Choose Webroot icon Clean Uninstall. Step 3: Download tumblr video mac. Partition magic free edition. Then Omni Remover will start scanning all Webroot data/files After it finished scanning, click.
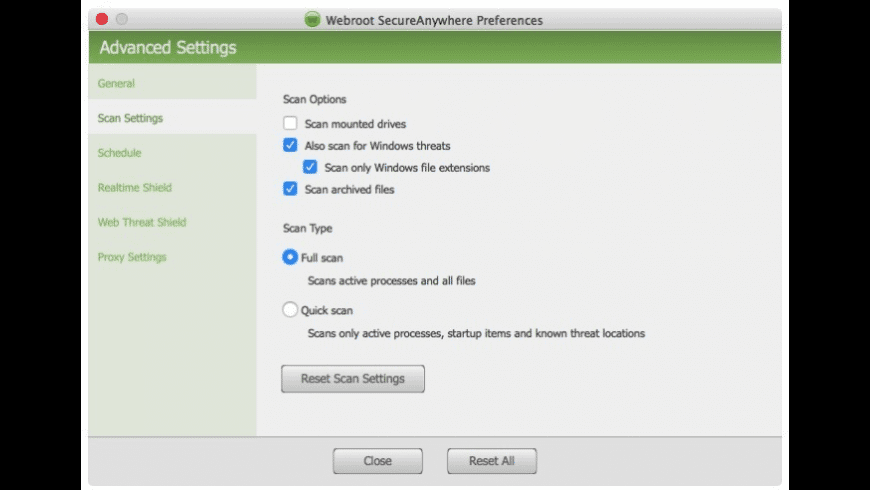
Installing SecureAnywhere
To install SecureAnywhere:
- Click here to reach the Webroot SecureAnywhere installer for your Mac, and click the Download Now button to begin the installation process.
- Next, in the bottom right corner of your screen, or in your downloads folder, select the wsamac.dmg file.
- Double-click the the Webroot SecureAnywhere icon to launch the installer.
- On your Mac's system message window, click Open to continue launching the installer.
- In the Webroot SecureAnywhere window, select your preferred language, and click the Next button.
Note: Make sure you select the language that you intend to use; once SecureAnywhere installs, you cannot change it.
- Enter your keycode, and click Agree And Install.
Note: Your keycode is the 20-character license that identifies your Webroot account. In addition, the keycode identifies whether you purchased a multi-user license that allows you to install SecureAnywhere on the total number of devices you purchased on your subscription.
- Enter your Mac's User Name and Password, and click the OK button.
- If necessary, you will be asked to grant Webroot SecureAnywhere full disk access. To do this, click the Open System Preferences button.
- On your Mac's System Preferences page, select the Security & Privacy settings icon.
- Then, click the Privacy tab, and scroll down through the list of applications until you see the Full Disk Access folder icon, and select it.
- If the padlock icon is locked, you will need to click it, and enter your Mac's Password, and then click the Unlock button to make changes to the Security & Privacy settings.
- In the Security & Privacy window, click the + button, and navigate to your Mac's applications tab, then select Webroot SecureAnywhere and click Open.
- Select the check box next to Webroot SecureAnywhere, and click the Quit Now button in the drop-down window that states you will need to first quit Webroot SecureAnywhere before it will have full disk access.
- Return to the Webroot SecureAnywhere window, and click the Next button.
- You will then be prompted to install a system extension. Click the Install Extension button.
- When prompted, click the Open Security Preferences button.
- On your Mac'sSystem Preferences page, select theSecurity & Privacy settings icon.
- Click the General tab, and then click the Allow button next to the block message. Note that you will have to repeat steps for unlocking the padlock if you locked the padlock in the bottom-left of the screen first.
- Close your Mac's System Preferences window, and return to the Webroot SecureAnywhere installation window. Once the Webroot SecureAnywhere installation is done, click the Finish button.
Webroot For Mac
- When the Activation Successful screen displays, click the Scan Now button.
- SecureAnywhere begins scanning your Mac for viruses, spyware, and other potential threats. If it detects threats during the scan, it prompts you to move the items to quarantine. In quarantine, the items are rendered inoperable and can no longer harm your system or steal data. For more information, see Managing Detected Threats.