Summary
- How To Clear Downloads On Mac
- How To Clear Downloads On Macbook
- Clean Downloads Folder Mac
- How To Clear Downloads On Macbook
Want to know how to delete history on Mac? Read this post and get the one-click way to clear all browsing, search or download history on Mac.
Every move on your Mac is recorded. As you use your Mac to surf the web, search things or download movies, all browsing, search or download history will be preserved in your Mac. Most of the time, it can be quite useless to leave such history on Mac, since it slows down your Mac, or even leaks your privacy information. On account of that, it would be better for us to clear all history on Mac regularly.
Then, how to delete history on Mac? Continue to read this article, and get the one-click solution to delete all browsing/search/download history on Mac at once.
How to Delete History on Mac
Part 1. How to delete all history on Mac with Mac Cleaner (Recommended)
Tap on the 'Arrow' icon to see the download list, tap the 'Delete' button of each download to remove. Or you can click on the 'Clear' button to delete all download files. #2: Delete Safari Downloads in iPhone Settings. Step 1: Open the 'Settings' app on your iPhone and tap on 'Safari'. Deleting downloads on Mac can be a pain because It involves two separate things: cleaning up your Downloads folder and then removing the downloads history from your browser. So, in short, you'll need to: find your Downloads folder, remove your downloads, clear your downloads history in your browser, and (finally) empty your Trash.
There are common ways you can use to delete some history on Mac straightforward. But it may be troublesome if you have multiple web browsers like Safari, Chrome, or Firefox on your Mac and need to clear browsing/download/search history all at once. In order to do that, you can use advanced and efficient tool called Mac Cleaner.
Key Features:
- 1. Mac Cleaner supports to scan and delete internet junk (browsing history, download history, search history), junk files, large & old files on Mac.
- 2. Clear unwanted files to free up more space and protect your privacy.
- 3. Monitor Mac status, such as disk utilization, battery status, memory usage and CPU usage.
- 4. Compatible with iMac, iMac Pro, MacBook, MacBook Air, MacBook Pro.
- 5. Apply to Mac OS X 10.10 or above (macOS High Sierra included).
Now free download this program and follow the steps below to learn how to delete internet history on Mac.
Steps to delete history on Mac with Mac Cleaner
Step 1Launch Mac Cleaner on your Mac
Download Mac Cleaner and launch the software. Mac Cleaner is able to monitor system status of your Mac, and you can see the details in the interface.
Step 2Scan browsing/download/search history
Choose 'Junk Files' in the left panel, and then click the 'Scan' button in the main window. The internet history and cache are included in the 'Junk File' mode.
Step 3Review and delete internet junk
When scanning is done, you can click 'Review' button to see the scanning results. To delete history on Mac, check 'System Logs', 'Application Cache', 'System Cache', 'User Logs', and hit 'Clean' button.
Note: Here you can also use the searching feature to quickly delete history items one by one. For example, type 'Firefox' into the searching blank box, and the interface will immediately locate the Firefox junk files for you, including Firefox history and cache.

Part 2. How to delete Safari/Chrome/Firefox/Opera history on Mac manually
If you have only one web browser, it is also easy to delete history on Mac manually. Here we will show you take Safari and Chrome as examples and teach you how to delete history manually on Mac.

How to delete Safari history on Mac
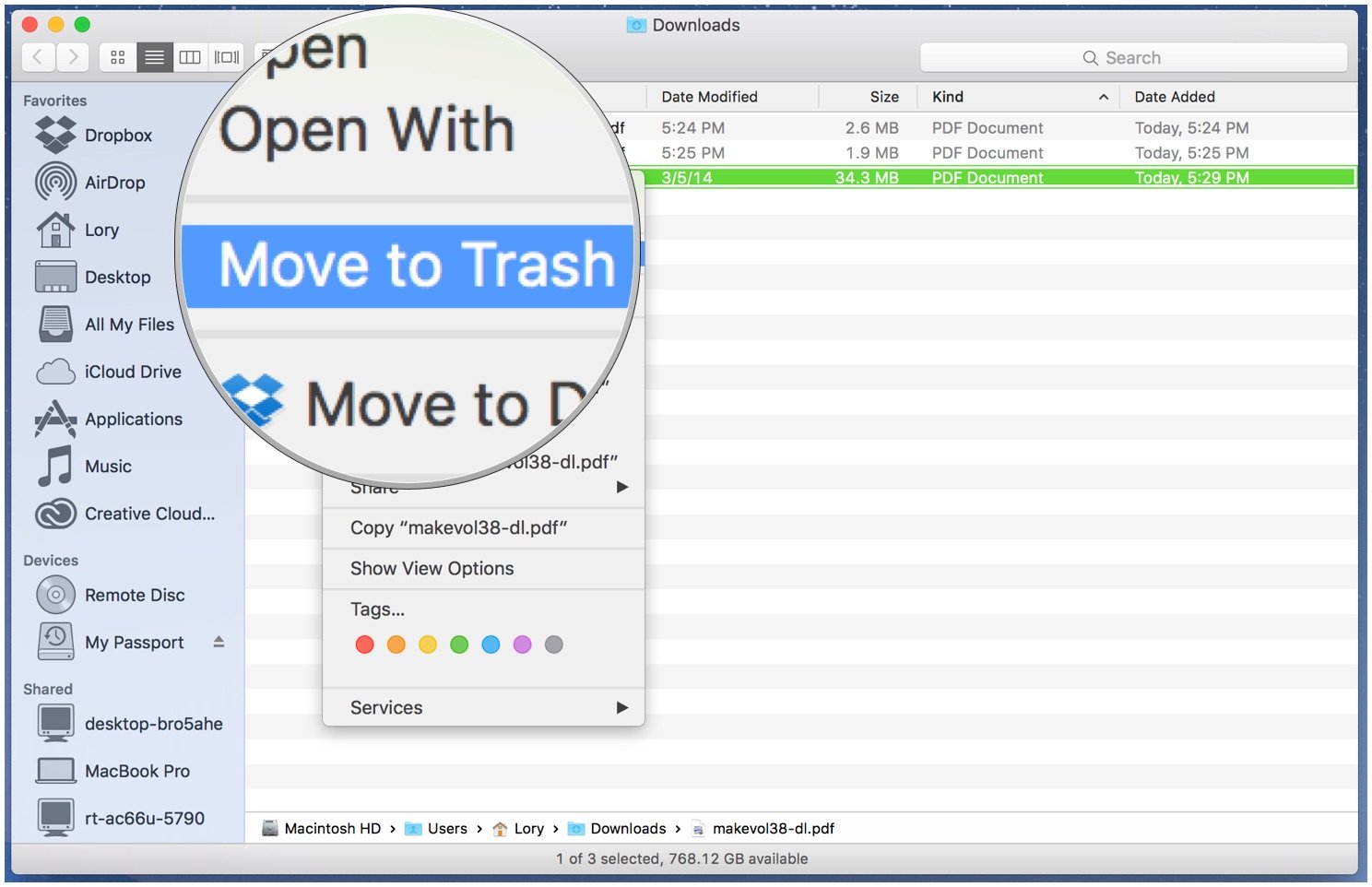
Step 1Open Safari on Mac, click the Safari tab from the top menu.
How To Clear Downloads On Mac
Step 2On the drop-down menu, choose 'Clear History and Website Data'. A dialog box will pop up asking you to confirm the time range. You can clear history of last hour, today, today and yesterday, or all history.
Step 3Click 'Clear' button to delete safari history on Mac.
How to delete Google Chrome history on Mac

Step 1Launch Chrome on your Mac. In the top-right of the browser window, click the menu option.
Step 2Select 'History', click 'Clear browsing data'. From the drop-down menu, you can select the history according to the beginning of time.
Step 3Check the box next to 'Clear browsing history'. You can also check 'Clear download history', 'Empty the cache', 'delete cookies and other site and plug-in data', 'Clear saved passwords' according to your needs.
Step 4Click 'Clear browsing data' button. Then all chrome history will be deleted in seconds.
Following the similar methods, you can also delete Firefox or Opera history easily.
In this article, we have mainly showed you how to delete history on Mac. You can choose to delete Safari/Chrome/Firefox/Opera history on Mac manually, or choose the one-click solution. All in all, we suggest to free download Mac Cleaner and try this method, you'll find how easy it can be.
What do you think of this post?
Excellent
Rating: 4.7 / 5 (based on 63 ratings)
July 06, 2018 09:55 / Updated by Louisa White to Mac Cleanup
- How to Recover Deleted Photos on Mac
How to recover deleted photos on Mac? The tutorial explains how to recover deleted photos on Mac with useful ways.
- How to Clear Space on Mac? Some Tips Here
How to clear space on Mac? Some useful and efficient tips are provided in this post.
- Top 5 Best Music Editing Software for Mac
Want to edit music on iMac/MacBook Pro/MacBook Air, etc.? This article shows you 5 best music editing software for Mac.
We may earn a commission for purchases through links on our site. Learn more
Whenever you download files and applications (PDFs, movies, music, email attachment, and many more) onto your Mac, it automatically goes to your download folder — unless you decide to choose a different location, which may not be applicable in some cases. As time goes on, that folder gets full and takes up memory on your Mac’s device. If that folder takes up enough space, it will begin to slow down performance. Most times, the only viable solution is to delete downloads on your Mac.
Browsers also keep versions of your downloads and history, so deleting them to free up valuable storage space may be a good idea as well. If you want to locate where these files are stored on your computer, keep reading.
How to delete downloads on your Mac
How To Clear Downloads On Macbook
To clear downloads from your Mac, follow these steps:
1. Go to the Finder app in your dock.
2. Select Downloads.
3. Click on the files you want to delete. To delete all downloads, hold the Command Key + A or press shift on your keyboard and simultaneously click the first and last download on the list.
4. The files will be highlighted, right-click on them, and click Move to trash. You can also go to File at the top of the screen, and click Move to Trash.
5. To delete your downloads permanently, click Finder at the top of your screen and select Empty Trash.
Warning: Once you delete your files permanently, it’s gone forever, so be sure this is what you want to do.
Safari and Chrome
The previous step deleted the actual files on your Mac, but there could still be traces of these files.
Web browsers like Google Chrome and Apple’s very own Safari usually keep records of all your downloads. If you use any of the web browsers to download files, there’ll be some track of them stored in the browser. The steps to clear downloads from each browser is different. Read on for more details below.
Delete your download history in Safari
To wipe out download history in Safari, follow these steps:
1. Launch the Safari browser on your Mac by clicking the Safari icon in your dock.
2. Click on Safari in the top menu bar.
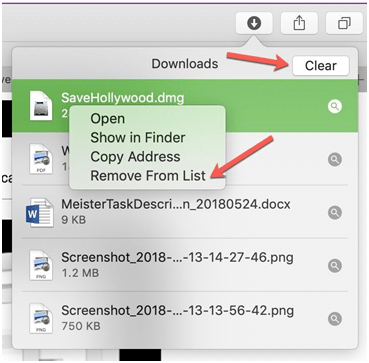
3. Click Clear History… from the dropdown menu.
4. There will be a pop-up window that appears. Click the selection box next to Clear and select the time range of history you’d like to erase. To delete all download data, select Clear all history.
5. Click on Clear History in the bottom right.
6. Your download history and browsing data are now deleted – however, this will not delete files you’ve downloaded.
Delete your download history in Chrome
To remove download history in Chrome, follow these steps:
1. Launch Google Chrome on your Mac by clicking the Chrome icon in your dock.
2. Click Chrome in the top menu bar or type chrome://history in the search field and press Enter.
3. Select Clear Browsing Data from the dropdown menu. This will open a new page with a pop-up saying “Clear browsing data” at the top.
4. Click the Advanced tab of the box. Next to each item you’d like to delete, there’s a little box; clicking on each box will “blue-check-mark” them for deletion. This allows you to decide what data stays on your computer, such as cookies and other site data, and what gets deleted.
5. You can also choose what time range of data you want to delete. To delete all download data, click the box next to Time Range at the top of the pop-up page and select All Time from the dropdown menu.
6. Click on Clear data in the bottom right of your screen to delete all your download history and browsing data.
Delete downloads on Mac FAQs
Answer to related questions people also ask:
How do you find your downloads on a Mac?
You can quickly access the Downloads folder on your Mac from Finder’s sidebar. You can also quickly find your downloads from Go > Downloads (Option+Command+L).
How do you delete downloads on MacBook Air?
Select the downloads you want to delete, then drag it to the Trash in the Dock or press Command-Delete.
Should I delete downloads on my computer?
When downloading files, your computer may quickly fill up. If you’re frequently downloading large files to review or trying new software, you may need to delete them from your computer to create more disk space. Deleting unwanted files is generally safe and does not harm your computer.
Clean Downloads Folder Mac
Image credit: iMobie